<!--StartFragment-->
网盘是一种在线存储服务,提供文件存储,访问,备份,贡献等功能,是我们日常中不可或缺的一种服务。很多互联网公司都为个人和企业提供免费的网盘服务。但这些免费服务都有一些限制,比如限制下载速度,限制文件大小,不能多人同时管理,不能实现一些定制化功能。如果想取消这些限制,就要付费。现在我给大家介绍一种免费,且功能无限制的私人网盘。我们可以利用开源的网盘软件 NextCloud:<https://nextcloud.com/?trk=cndc-detail>,配合亚马逊云科技提供的免费服务额度,来搭建一个没有使用限制的私人网盘。教程非常简单,这个安装过程仅需三行命令,希望可以帮助到您。
### 成本优势
由于亚马逊云科技服务种类较多,且计费详细,很多用户有些看不懂,所以对使用亚马逊云望而却步。其实亚马逊云科技很多服务都有免费套餐,以让用户体验,这些服务的免费套餐,搭建一个私人网盘绰绰有余。由于亚马逊云海外区仅需个人信用卡就可以注册,所以我们以海外区为例。我们可以从以下链接<https://aws.amazon.com/cn/free/?trk=cndc-detail> 看到亚马逊云哪些服务具备免费套餐:

上表列出了一部分亚马逊云的免费服务额度,可以看出,如果您新注册了一个亚马逊云账号,就可以免费使用一年一台 EC2 实例主机,并且包含35GB 存储空间,传入流量完全免费,每月传出流量 1GB 内免费。您可能担心,如果每月的免费额度用尽会造成收费,那么您可以通过以下设置,在您的亚马逊云科技服务使用量接近或超过 Amazon Web Services 免费套餐使用量限制时接收电子邮件提醒。登陆您海外区亚马逊云科技控制台,打开下面链接:<https://console.aws.amazon.com/billing/home#/preferences?trk=cndc-detail> ,勾选“接收免费套餐使用量提醒”,填入您的电子邮件地址,这样您就无需担心造成费用。\
[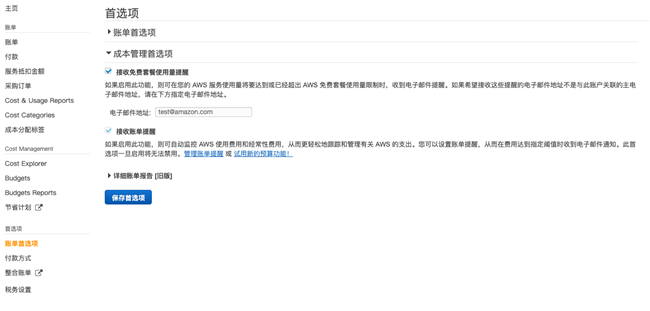](https://s3.cn-north-1.amazonaws.com.cn/awschinablog/use-graviton2-and-s3-free-packages-to-build-a-private-network-disk1.jpg)
### 技术优势
众所周知,亚马逊云科技为很多跨国公司提供稳定的企业级云服务。将网盘架设在亚马逊云上,依托亚马逊云提供的企业级服务,使网盘性能更加卓越和稳定。NextCloud 是一款基于 php 开发的开源网盘应用。当您选择亚马逊云科技的 Graviton2 运行 php7.4 版本代码时,性能提升多达30%。(数据来源:<https://aws.amazon.com/cn/blogs/compute/improving-performance-of-php-for-arm64-and-impact-on-amazon-ec2-m6g-instances/?trk=cndc-detail> )另外,作为网盘存储介质的[Amazon S3](https://aws.amazon.com/cn/s3/?trk=cndc-detail) 可达到 99.999999999%(11 个 9)的持久性,并为全球各地的公司存储数百万个应用程序的数据。所以,您无需担心数据丢失。
### 操作指南:创建实例:
* 首先我们先选择一个在中国访问较快的亚马逊云海外区域,这里拿新加坡为例。 在网页右上角切换区域为新加坡。
[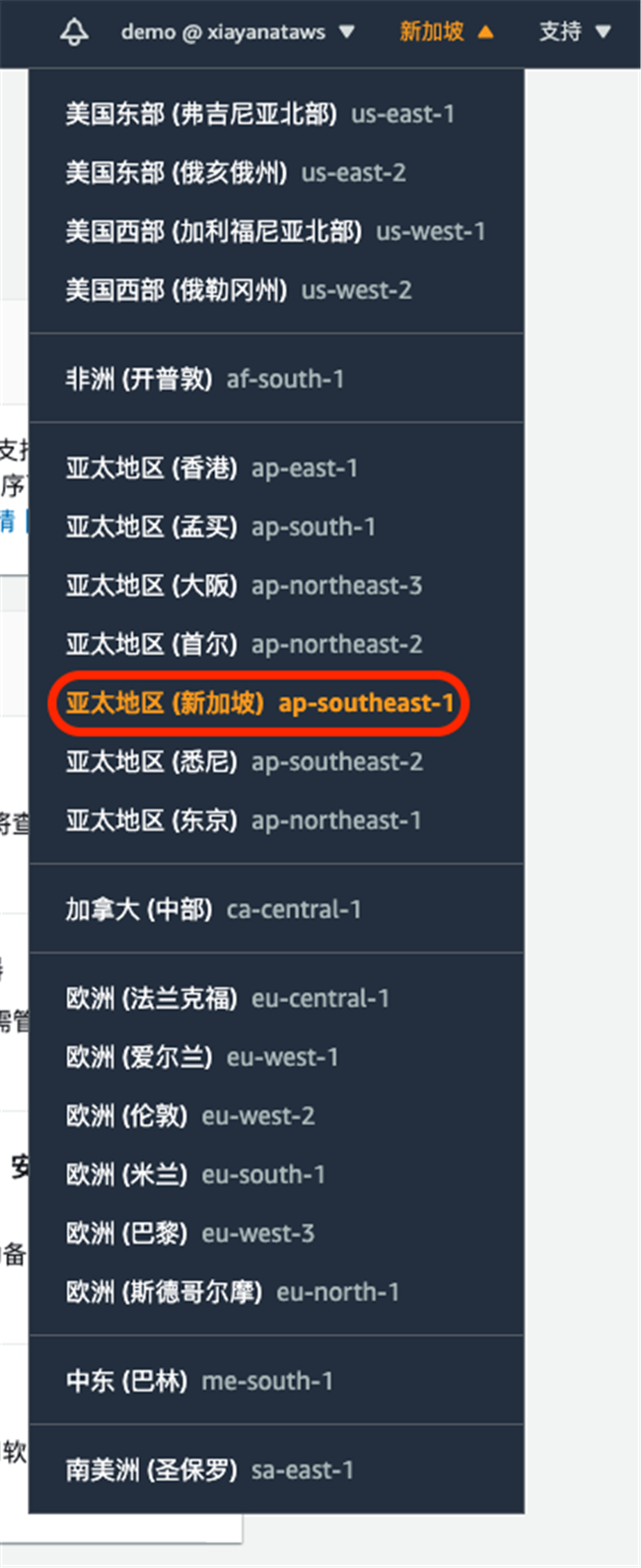](https://s3.cn-north-1.amazonaws.com.cn/awschinablog/use-graviton2-and-s3-free-packages-to-build-a-private-network-disk2.jpg)
* 点击网页左上角的“服务”,找到 EC2,并点击。
[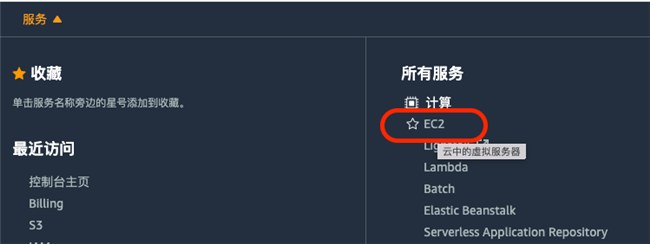](https://s3.cn-north-1.amazonaws.com.cn/awschinablog/use-graviton2-and-s3-free-packages-to-build-a-private-network-disk3.jpg)
* 点击网页中的“启动实例”按钮。
[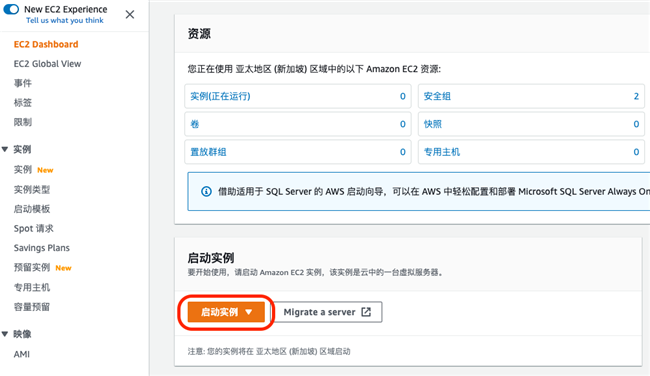](https://s3.cn-north-1.amazonaws.com.cn/awschinablog/use-graviton2-and-s3-free-packages-to-build-a-private-network-disk4.jpg)
* 在选择操作系统页面,我们选择 Ubuntu Server 20.04 LTS,并且在右侧选择系统版本为 ARM。点击蓝色的“选择”按钮。在这里我们注意到,如果是免费套餐内的操作系统,会有标注“符合条件的免费套餐”。
[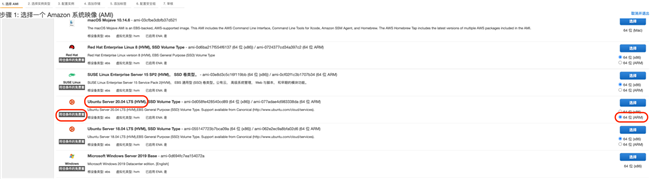](https://s3.cn-north-1.amazonaws.com.cn/awschinablog/use-graviton2-and-s3-free-packages-to-build-a-private-network-disk5.jpg)
* 在选择实例类型页面,我们选择 micro,其中的字母 g 代表采用了Graviton2 芯片。我们看到这个类型也标注了“可免费试用”。点击“下一步:配置实例详细信息”。
[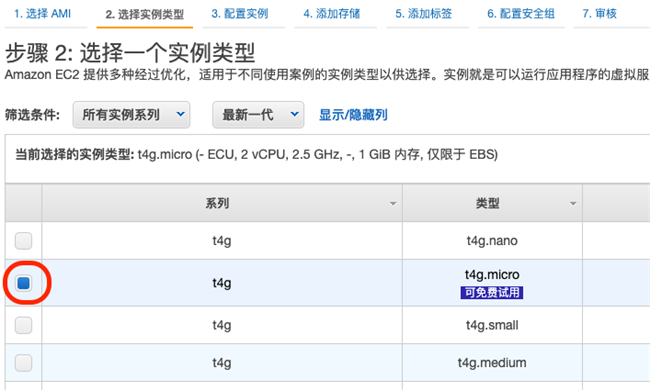](https://s3.cn-north-1.amazonaws.com.cn/awschinablog/use-graviton2-and-s3-free-packages-to-build-a-private-network-disk6.jpg)
* 去掉“积分规范”后面的复选框,避免产生额外费用。点击“下一步:添加存储”。
[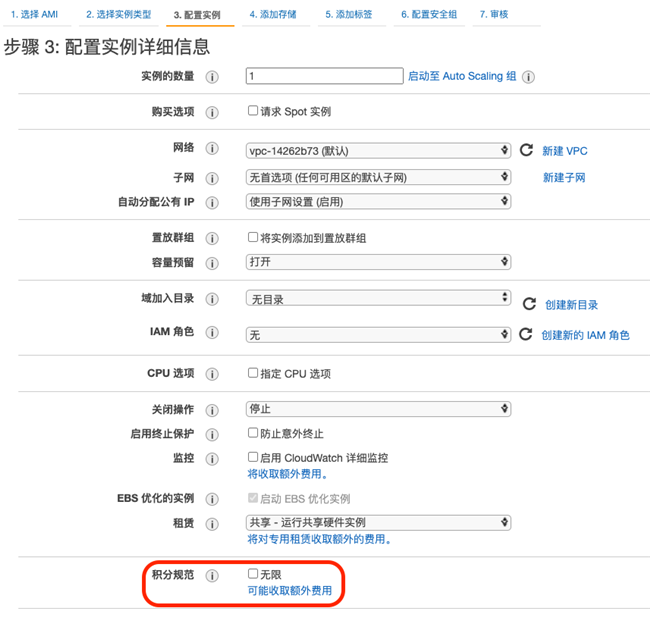](https://s3.cn-north-1.amazonaws.com.cn/awschinablog/use-graviton2-and-s3-free-packages-to-build-a-private-network-disk7.jpg)
* 在添加存储页面,我们将根卷大小更改为 30GB,因为亚马逊云提供的免费套餐最大为 30GB。点击“下一步:添加标签”。
[](https://s3.cn-north-1.amazonaws.com.cn/awschinablog/use-graviton2-and-s3-free-packages-to-build-a-private-network-disk8.jpg)
* 添加标签页无需任何修改,直接点击“下一步:配置安全组”,选择“创建一个新的安全组”,点击左下角的“添加规则”按钮,类型选择“http”,确认下端口范围为 80,来源为0.0.0/0,代表任意IP可访问。后面::/0代表 IPv6。点击右下蓝色按钮“审核和启动”。
[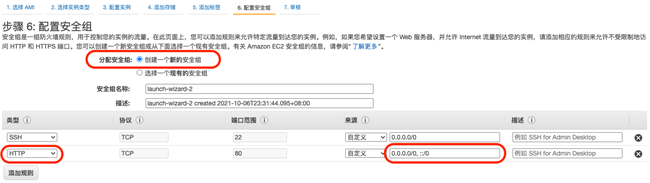](https://s3.cn-north-1.amazonaws.com.cn/awschinablog/use-graviton2-and-s3-free-packages-to-build-a-private-network-disk9.jpg)
* 在核查实例启动页面,点击右下按钮“启动”。会让您创建密钥,用于登陆实例,按提示创建并保存即可。
[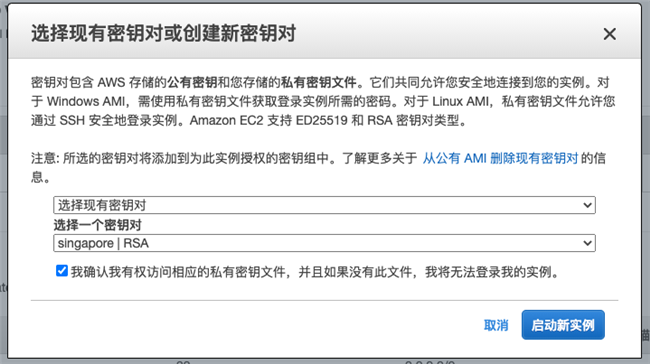](https://s3.cn-north-1.amazonaws.com.cn/awschinablog/use-graviton2-and-s3-free-packages-to-build-a-private-network-disk10.jpg)
### 操作指南:分配固定 IP
* 这样创建出的实例只分配了临时 IP,我们需要给实例分配一个固定IP地址,我们点击左上角“服务”,找到 VPC。
[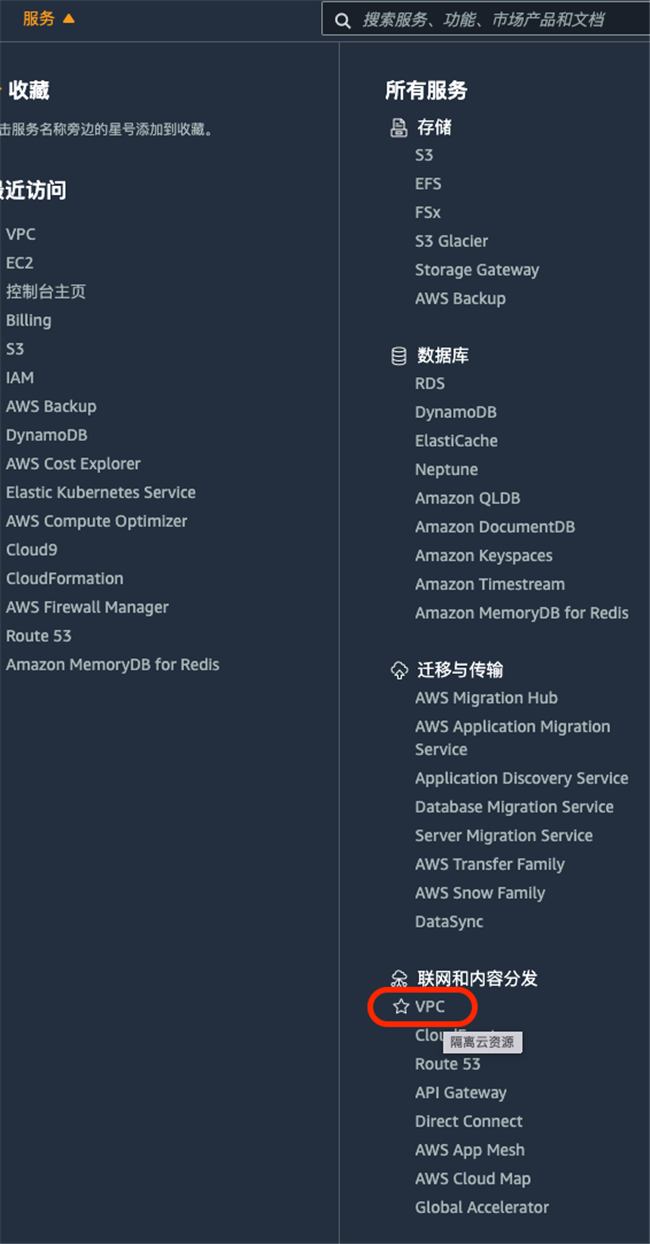](https://s3.cn-north-1.amazonaws.com.cn/awschinablog/use-graviton2-and-s3-free-packages-to-build-a-private-network-disk11.jpg)
* 进入到 VPC 点击左侧“弹性 IP”,再点击右侧“分配弹性 IP地址”,得到一个固定 IP 地址。选中这个地址,点击“操作”按钮,选择“关联弹性 IP 地址”,在关联页面选择刚才创建的实例,将固定 IP 与刚才创建实例相关联。请记下这个固定 IP,后面会使用它来访问网盘。
[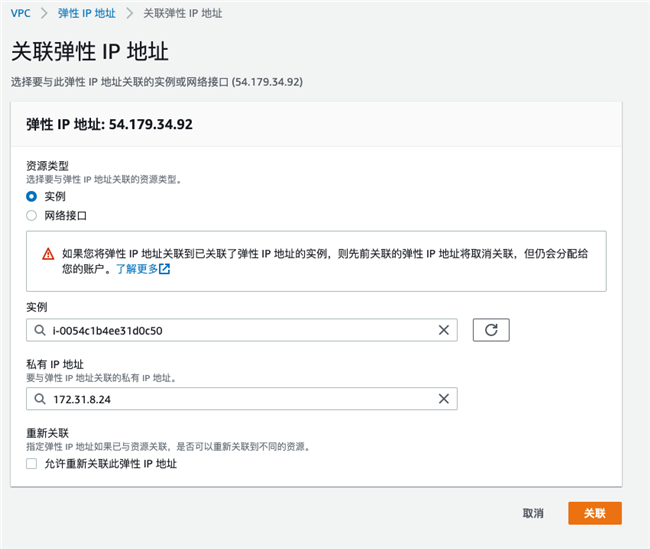](https://s3.cn-north-1.amazonaws.com.cn/awschinablog/use-graviton2-and-s3-free-packages-to-build-a-private-network-disk12.jpg)
### 操作指南:安装 NextCloud
* 返回 EC2 服务界面,我们观察实例状态为“正在运行”,且状态检查为“2项检查已通过”。则代表已经创建成功,勾选实例前的复选框,点击右侧的“连接“按钮。
[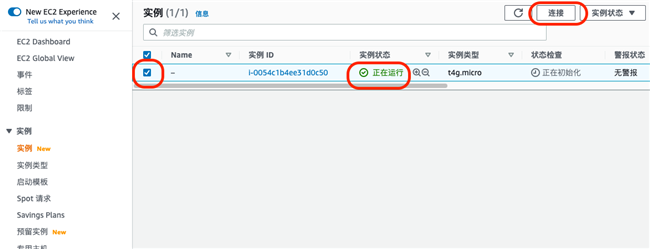](https://s3.cn-north-1.amazonaws.com.cn/awschinablog/use-graviton2-and-s3-free-packages-to-build-a-private-network-disk13.jpg)
* 我们使用 EC2 Instance Connect 从浏览器就可以登入 EC2 实例,如果失败,使用 console 界面左下角语言切换,将 console 界面切换为英语,可以解决此问题。但有部分地区不支持 EC2 Instance Connect,如您碰到不支持 EC2 Instance Connect 的地区,可以参考下面教程中的“连接到实例”部分:<https://www.amazonaws.cn/getting-started/tutorials/start-ec2-linux-instance/?trk=cndc-detail>
[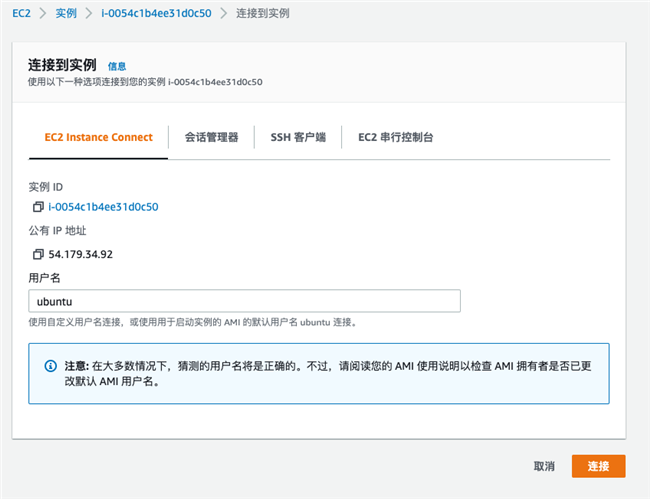](https://s3.cn-north-1.amazonaws.com.cn/awschinablog/use-graviton2-and-s3-free-packages-to-build-a-private-network-disk14.jpg)
* 登录到实例后,先安装开源网盘软件 NextCloud,运行命令:
`sudo snap install nextcloud`
* 安装完毕后会提示“nextcloud 22.1.1snap2 from Nextcloud✓ installed”,软件安装完成,需要配置用户名和密码,使用以下命令,其中 xiayan 替换为您的用户名,passw0rd 替换为您的密码:
`sudo nextcloud.manual-install xiayan passw0rd`
* 配置完成后,会显示“Nextcloud was successfully installed”。我们现在需要来配置信任域,如果您要使用IP来访问网盘,那么下面命令“value=”后面您写入刚才配置的弹性 IP,如果您有自己的域名,后面会使用域名访问,那么下面命令“value=”后面写入您的域名,并将您的域名指向刚才配置的弹性 IP。
`sudo nextcloud.occ config:system:set trusted_domains 1 --value=替换为您的 IP 地址或域名`
6. 现在我们可以用浏览器打开刚才的 IP 地址或域名,注意使用 http,如果浏览器打开失败,可以尝试输入完成的地址,http://加上 IP 地址。用刚才配置的用户名密码登陆。但目前界面为英文,您可以点击右上角的个人设置,更改语言为中文。
[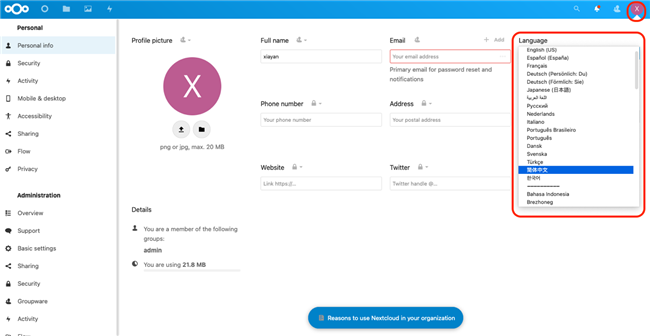](https://s3.cn-north-1.amazonaws.com.cn/awschinablog/use-graviton2-and-s3-free-packages-to-build-a-private-network-disk15.jpg)
### 操作指南:配置 NextCloud 后端存储为 S3
* 目前为止,网盘已经搭建完成,现在使用30G免费 EBS 作为网盘存储介质。如果您需要更大的空间,更好的持久性,我们可以配置网盘利用S3进行存储。点击右上角个人设置,选择“应用”,在“已禁用的应用”中找到 External storage support,点击“启用”。
[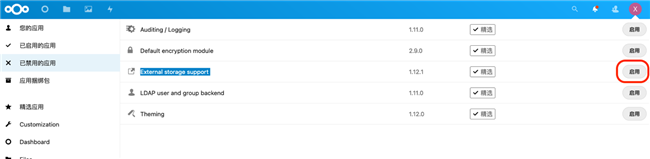](https://s3.cn-north-1.amazonaws.com.cn/awschinablog/use-graviton2-and-s3-free-packages-to-build-a-private-network-disk16.jpg)
* 参考 <https://www.amazonaws.cn/getting-started/tutorials/backup-files-to-amazon-s3/?trk=cndc-detail> 创建一个 S3 存储桶。创建存储桶后,我们还需要创建一个 iam user。点击左上的服务,选择 IAM。点击左侧“用户”,然后点击“添加用户按钮”。输入一个用户名,在访问类型选择“访问密钥”。
[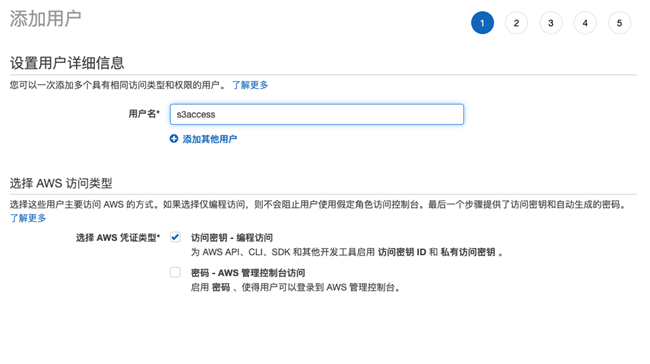](https://s3.cn-north-1.amazonaws.com.cn/awschinablog/use-graviton2-and-s3-free-packages-to-build-a-private-network-disk17.jpg)
* 在添加权限时,我们选择“直接附加现有策略”,然后在筛选策略中输入“s3”,勾选”AmazonS3FullAccess”。
[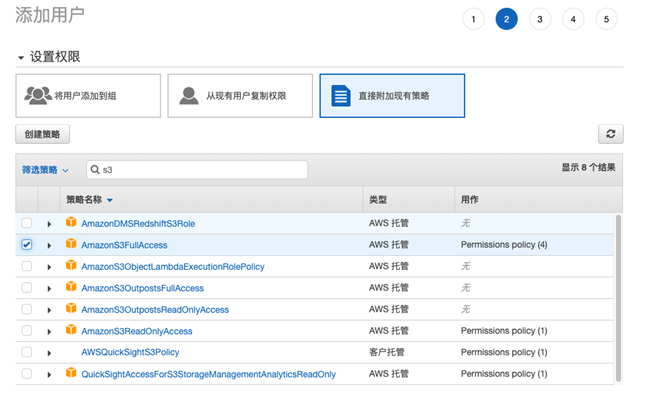](https://s3.cn-north-1.amazonaws.com.cn/awschinablog/use-graviton2-and-s3-free-packages-to-build-a-private-network-disk18.jpg)
* 后面不用做更改,直接下一步至用户创建。提示用户创建成功后,会显示“访问密钥 ID”和“私有访问密钥”。请记录下来。
* 在个人设置里,找到“外部存储”,选择添加存储,选择 [Amazon S3](https://aws.amazon.com/cn/s3/?trk=cndc-detail)。
[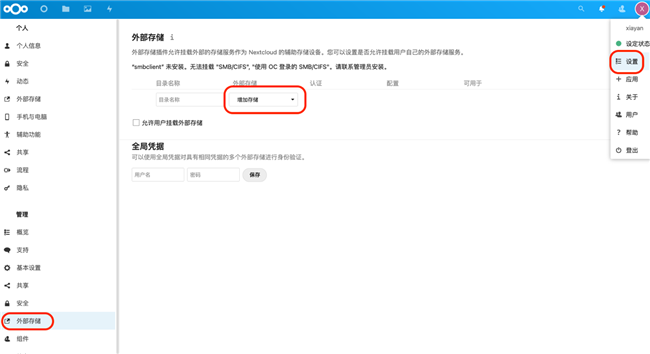](https://s3.cn-north-1.amazonaws.com.cn/awschinablog/use-graviton2-and-s3-free-packages-to-build-a-private-network-disk19.jpg)
* 在指定位置填入刚才创建的存储桶名称,存储桶所在区域代码,应确保 S3 和 EC2 实例在同一区域,否则会有额外费用。区域代码查询见此链接:<https://docs.aws.amazon.com/zh_cn/AWSEC2/latest/UserGuide/using-regions-availability-zones.html#concepts-regions?trk=cndc-detail> 另外也需要填入刚才记录的访问密钥ID”和“私有访问密钥”,点右侧的对勾,如果添加成功,左侧会有绿色圆形图标提示,如下图:
[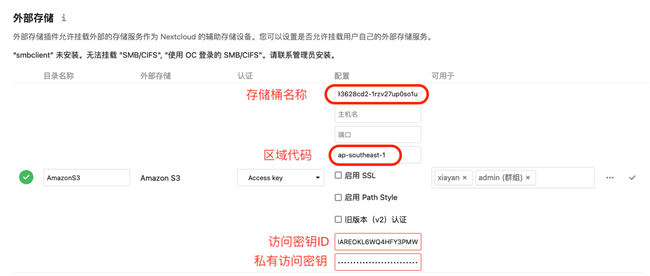](https://s3.cn-north-1.amazonaws.com.cn/awschinablog/use-graviton2-and-s3-free-packages-to-build-a-private-network-disk20.jpg)
* 我们可以在网盘列表中找到新建的 [Amazon S3](https://aws.amazon.com/cn/s3/?trk=cndc-detail) 目录,存在此目录的文件是放置于 S3 之上,拥有11个9的持久性。
### 结论
至此基于 Graviton2 和 S3 免费套餐的私有网盘就已经搭建成功了。NextCloud 有桌面版,安卓版以及 iOS 版本的客户端,可以用于同步备份,也有强大的多用户系统,可以多人协同工作和共享,也能和 wordpress 等很好集成。本文只是做了抛砖引玉,还有很多提高的地方,比如配置 CloudFront CDN 加速网盘的访问,CloudFront 也有50GB 的免费套餐。也可以将网盘配置为 https,访问更为安全。为好的产品付费是值得的,按此方案,即使免费套餐过期,EC2 实例可以转为包年,每月仅需4.58USD,S3 存储每月每 GB 仅需0.023USD。
<!--EndFragment-->
利用亚马逊云服务器 EC2 和 S3 免费套餐搭建私人网盘
存储
Amazon Simple Storage Service (S3)
Amazon EC2
Amazon VPC
Amazon CloudFront

 0
0 0
0
作者
亚马逊云科技解决方案 基于行业客户应用场景及技术领域的解决方案
联系亚马逊云科技专家
 相关产品
相关产品目录
 相关产品
相关产品亚马逊云科技解决方案 基于行业客户应用场景及技术领域的解决方案
联系亚马逊云科技专家
亚马逊云科技解决方案
基于行业客户应用场景及技术领域的解决方案
联系专家
0
目录
 分享
分享 点赞
点赞 收藏
收藏 目录
目录立即关注

亚马逊云开发者
公众号

User Group
公众号

亚马逊云科技
官方小程序
“AWS” 是 “Amazon Web Services” 的缩写,在此网站不作为商标展示。
立即关注

亚马逊云开发者
公众号

User Group
公众号

亚马逊云科技
官方小程序
“AWS” 是 “Amazon Web Services” 的缩写,在此网站不作为商标展示。
立即关注

亚马逊云开发者
公众号

User Group
公众号

亚马逊云科技
官方小程序
“AWS” 是 “Amazon Web Services” 的缩写,在此网站不作为商标展示。



