{"value":"现在在线网盘挺多的,用网盘在线存储的好处我也不多说了,主要就是方便,但是如果不嫌累的话,随身带个硬盘到处跑到也可以。最近发现在亚马逊云科技上竟然可以搭建一个基础的免费网盘,感觉挺有意思,于是寻思着尝试一下,一方面是熟悉亚马逊云科技的服务使用过程,另外一方面是可以尝试以下自建网盘服务是否方便。\n\n首先,要有个亚马逊云科技账户是肯定的,没有的话可以通过这个链接注册一下:[亚马逊云科技12个月免费试用](https://aws.amazon.com/cn/free/?trk=92861c17-b0b0-4e0a-9f78-8d60bc5e2fe2&sc_channel=ba&all-free-tier.sort-by=item.additionalFields.SortRank&all-free-tier.sort-order=asc&awsf.Free%20Tier%20Types=*all&awsf.Free%20Tier%20Categories=*all)\n\n登录账户,首先我们先选择一个在中国访问较快的亚马逊云海外区域,这里以日本为例。 在网页右上角切换区域为日本。\n\n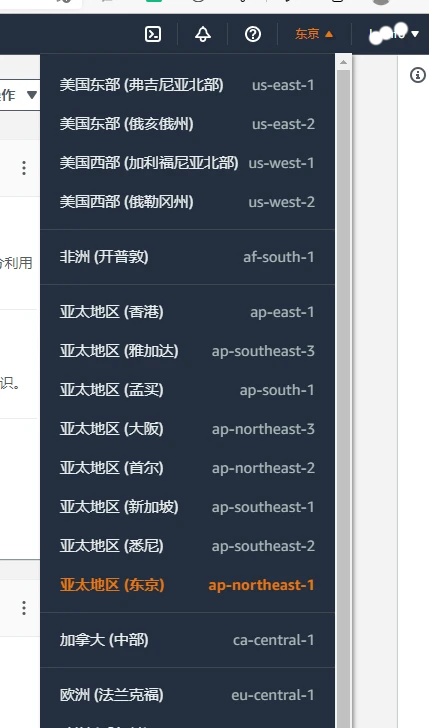\n\n顶部搜索框位置输入 EC2,然后选中。\n\n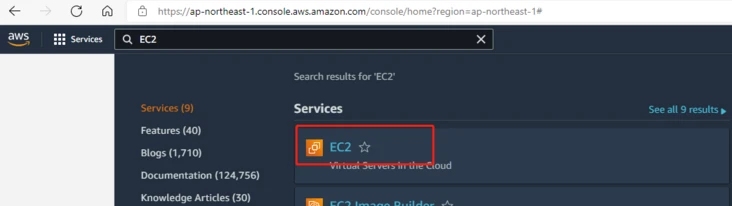\n\n点击网页中的“启动实例”按钮。\n\n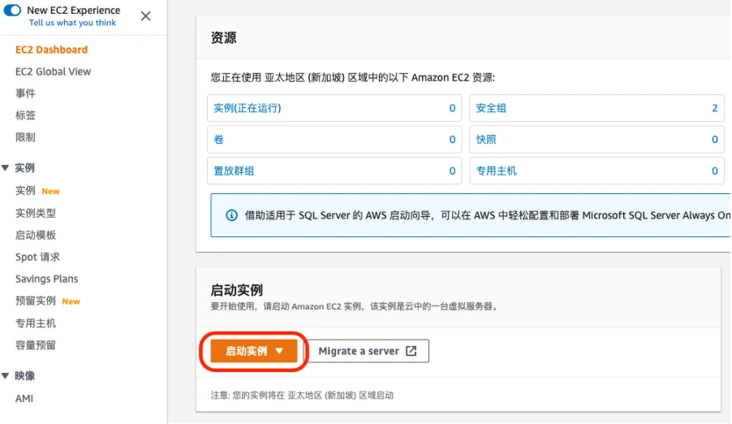\n\n然后再操作页面,输入 ubuntu 后按 enter 键,会根据条件展示可使用的操作系统,然后根据提示选择符合条件的免费套餐即可,我这里选择 Ubuntu Server 20.04。\n\n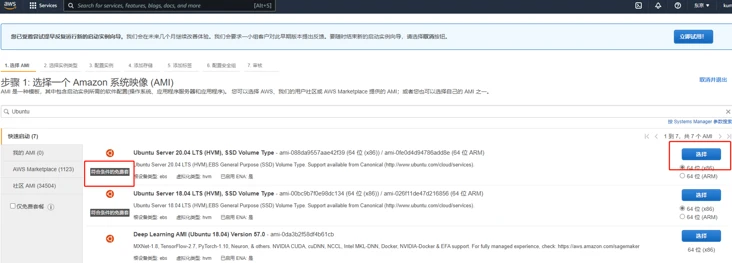\n\n在选择实例类型页面,我们选择 t2.micro,我们看到这个类型标注了“可免费试用”,如果实际情况有出入,选个免费的就行。点击“下一步:配置实例详细信息”。\n\n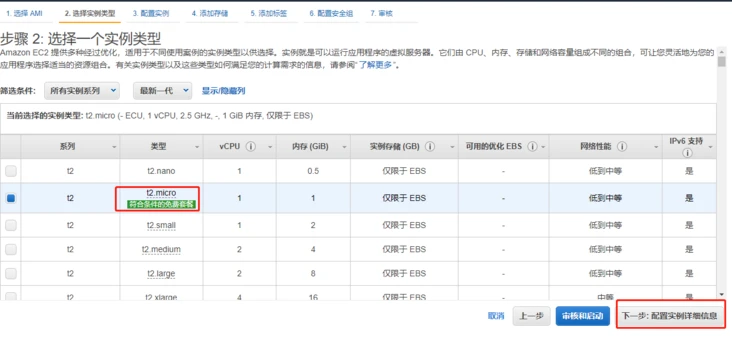\n\n在配置页面,最主要的一点就是不要勾选“积分规范”这个复选框,勾选了就很可能导致额外收费,我们的免费计划就要泡汤了。\n\n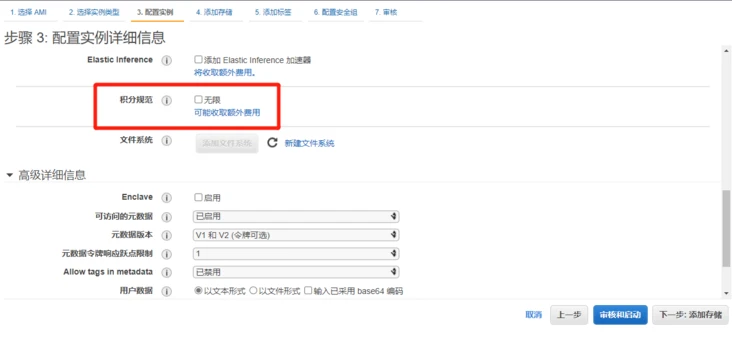\n\n在添加存储页面,我们将根卷大小更改为 30GB,因为亚马逊云提供的免费套餐最大为 30GB。点击“下一步:添加标签”。\n\n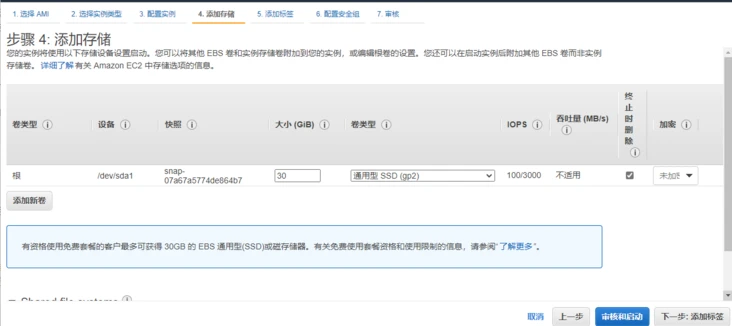\n\n在添加标签页面没啥好说的,直接下一步即可,啥都不需要配置。\n\n配置安全组页面,需要创建一个新的安全组,选择 HTTP 类型的,没有其他需求的话,不用做任何修改,0.0.0.0/0,代表任意IP可访问,后面::/0代表 IPv6。\n\n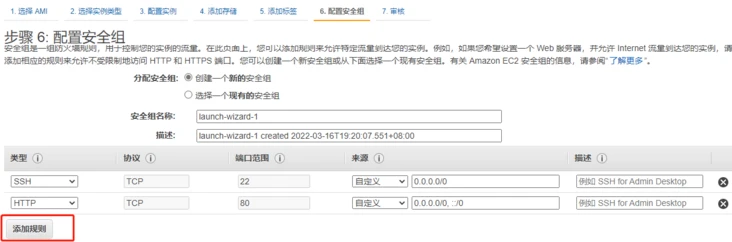\n\n继续下一步之后,点“启动”,然后有个弹窗界面,弹窗界面用于创建密钥,用于登录实例,按提示创建保存即可。我这里选择创建密钥,名称为 storage,输入名称后点击下载,妥善保管密钥之后启动新示例即可。\n\n\n\n实例创建好后是没有固定 IP 的,只有临时的 IP,我们接下来用 VPC 分配一个固定 IP,具体的操作,先同上面一开始的步骤,搜索 VPC,然后点击第一个选项,会跳转到 VPC 控制面板。在左侧菜单项选择“弹性IP”,然后点击右上角”分配弹性 IP 地址“然后就能得到一个固定的IP地址,记住这个 IP 地址。\n\n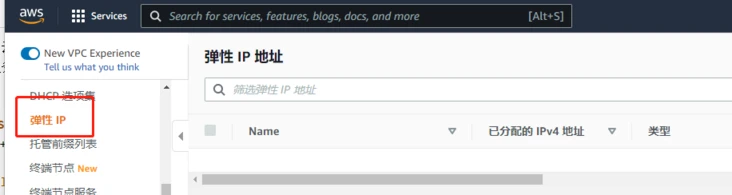\n\n分配好后点击这个IP地址,进入管理页面点击“关联弹性 IP 地址”\n\n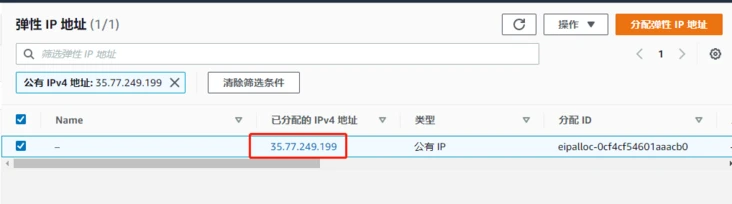\n\n然后到关联页面后,点击输入框,选择弹出来的对应值即可,完全傻瓜式操作,不需要额外动手,比较方便。\n\n接下来,在这个实例上安装 NextCloud 服务,首先打开具体的实例页面,点击\"连接\"按钮,到连接页面不需要做任何配置,继续点击\"连接\"按钮,就能弹出一个控制台界面。\n\n\n\n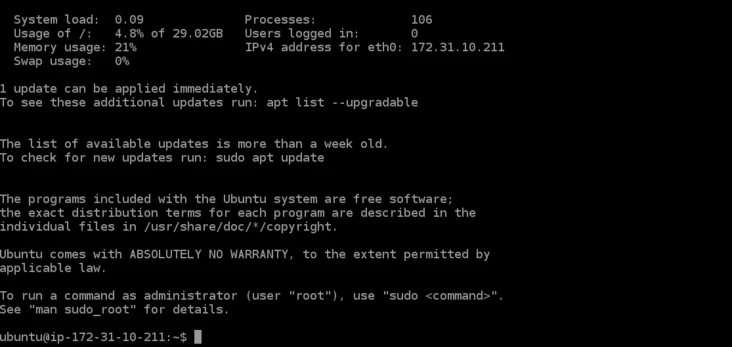\n\n到这一步,接下来操作就是正常的控制台命令操作即可。\n\n安装 NextCloud\n\n\n```sudo snap install nextcloud```\n\n\n\n配置用户名和密码,我这里配置用户名为```storage```,密码为```123456```\n\n```\n\nsudo nextcloud.manual-install storage 123456\n```\n\n配置刚分配的弹性 IP 进行访问:\n\n```\nsudo nextcloud.occ config:system:set trusted_domains 1 --value=35.77.249.199\n```\n\n然后在浏览器中输入 http://35.77.249.199,本来以为大功告成,然后发现根本没法访问,我寻思了下发现估计一开始选择的日本有问题,瞬间脑瓜子有点懵,还好难不住我这个大聪明,于是我试了下更科学的联网,果然可行。然后用刚才设置的账户密码访问,大功告成。\n\n然后到设置中心下载个客户端,根据自己的平台,选择下载方式。\n\n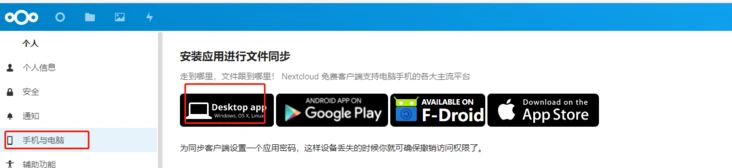\n\n安装后,在登录选项选择\"登录倒你的 Nextcloud\",然后输入浏览器中可访问的网盘地址,然后回自动打开浏览器,根据步骤进行登录、授权即可。\n\n由于我的系统 是 Windows,在右下角弹出位置可以进行文件管理。\n\n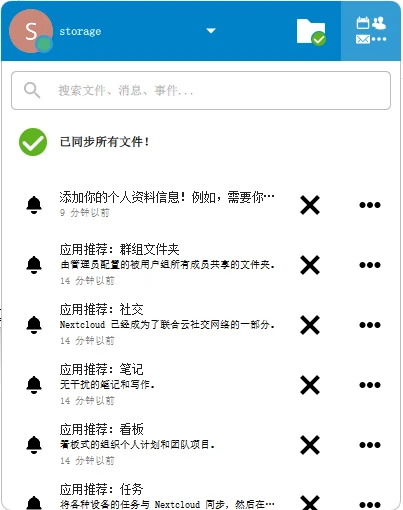\n\n虽然这个免费的网盘才30G 的空间,但是如果是用来存一些文档或者小说之类,倒也挺方便的。另外官方也有具体的实操文档地址,感兴趣的话也可以访问官方的免费网盘搭建教程,[—>传送门](https://aws.amazon.com/cn/getting-started/hands-on/build-free-private-network-disk/?TRK=gs_card&trk=eae85a71-1fca-402e-9007-babe7fbe7d82&sc_channel=ba)。另外,如果想获取亚马逊云科技其他教程的话,可以参考:[更多教程](https://aws.amazon.com/cn/getting-started/?nc2=h_ql_le_gs&trk=4601add5-b05e-40e5-86a4-84b8eec3a582&sc_channel=ba)。\n\n","render":"<p>现在在线网盘挺多的,用网盘在线存储的好处我也不多说了,主要就是方便,但是如果不嫌累的话,随身带个硬盘到处跑到也可以。最近发现在亚马逊云科技上竟然可以搭建一个基础的免费网盘,感觉挺有意思,于是寻思着尝试一下,一方面是熟悉亚马逊云科技的服务使用过程,另外一方面是可以尝试以下自建网盘服务是否方便。</p>\n<p>首先,要有个亚马逊云科技账户是肯定的,没有的话可以通过这个链接注册一下:<a href=\"https://aws.amazon.com/cn/free/?trk=92861c17-b0b0-4e0a-9f78-8d60bc5e2fe2&sc_channel=ba&all-free-tier.sort-by=item.additionalFields.SortRank&all-free-tier.sort-order=asc&awsf.Free%20Tier%20Types=*all&awsf.Free%20Tier%20Categories=*all\" target=\"_blank\">亚马逊云科技12个月免费试用</a></p>\n<p>登录账户,首先我们先选择一个在中国访问较快的亚马逊云海外区域,这里以日本为例。 在网页右上角切换区域为日本。</p>\n<p><img src=\"https://awsdevweb.s3.cn-north-1.amazonaws.com.cn/2722dd678ee047c18a7bc8c06097b3ab_image.png\" alt=\"image.png\" /></p>\n<p>顶部搜索框位置输入 EC2,然后选中。</p>\n<p><img src=\"https://awsdevweb.s3.cn-north-1.amazonaws.com.cn/023895531c9241f38e0c26e49963a775_image.png\" alt=\"image.png\" /></p>\n<p>点击网页中的“启动实例”按钮。</p>\n<p><img src=\"https://awsdevweb.s3.cn-north-1.amazonaws.com.cn/8d6a2c195fd64547ad70b02dad85b4a4_image.png\" alt=\"image.png\" /></p>\n<p>然后再操作页面,输入 ubuntu 后按 enter 键,会根据条件展示可使用的操作系统,然后根据提示选择符合条件的免费套餐即可,我这里选择 Ubuntu Server 20.04。</p>\n<p><img src=\"https://awsdevweb.s3.cn-north-1.amazonaws.com.cn/dd43a8133dd940c9ad9bc488b91f5012_image.png\" alt=\"image.png\" /></p>\n<p>在选择实例类型页面,我们选择 t2.micro,我们看到这个类型标注了“可免费试用”,如果实际情况有出入,选个免费的就行。点击“下一步:配置实例详细信息”。</p>\n<p><img src=\"https://awsdevweb.s3.cn-north-1.amazonaws.com.cn/99c74db44dc640e88f548edda1d2a485_image.png\" alt=\"image.png\" /></p>\n<p>在配置页面,最主要的一点就是不要勾选“积分规范”这个复选框,勾选了就很可能导致额外收费,我们的免费计划就要泡汤了。</p>\n<p><img src=\"https://awsdevweb.s3.cn-north-1.amazonaws.com.cn/6d40cd12bcee482dbc61e72a88f9010e_image.png\" alt=\"image.png\" /></p>\n<p>在添加存储页面,我们将根卷大小更改为 30GB,因为亚马逊云提供的免费套餐最大为 30GB。点击“下一步:添加标签”。</p>\n<p><img src=\"https://awsdevweb.s3.cn-north-1.amazonaws.com.cn/08d8ea6fd0bc4eadb4da1105fd9947c0_image.png\" alt=\"image.png\" /></p>\n<p>在添加标签页面没啥好说的,直接下一步即可,啥都不需要配置。</p>\n<p>配置安全组页面,需要创建一个新的安全组,选择 HTTP 类型的,没有其他需求的话,不用做任何修改,0.0.0.0/0,代表任意IP可访问,后面::/0代表 IPv6。</p>\n<p><img src=\"https://awsdevweb.s3.cn-north-1.amazonaws.com.cn/cd55d448da004aa18386aa8de93bc02b_image.png\" alt=\"image.png\" /></p>\n<p>继续下一步之后,点“启动”,然后有个弹窗界面,弹窗界面用于创建密钥,用于登录实例,按提示创建保存即可。我这里选择创建密钥,名称为 storage,输入名称后点击下载,妥善保管密钥之后启动新示例即可。</p>\n<p><img src=\"https://awsdevweb.s3.cn-north-1.amazonaws.com.cn/cdeee9f8abf641a09c2ee927c3cfc03c_image.png\" alt=\"image.png\" /></p>\n<p>实例创建好后是没有固定 IP 的,只有临时的 IP,我们接下来用 VPC 分配一个固定 IP,具体的操作,先同上面一开始的步骤,搜索 VPC,然后点击第一个选项,会跳转到 VPC 控制面板。在左侧菜单项选择“弹性IP”,然后点击右上角”分配弹性 IP 地址“然后就能得到一个固定的IP地址,记住这个 IP 地址。</p>\n<p><img src=\"https://awsdevweb.s3.cn-north-1.amazonaws.com.cn/678861807abb4dc2a19442883a7f115e_image.png\" alt=\"image.png\" /></p>\n<p>分配好后点击这个IP地址,进入管理页面点击“关联弹性 IP 地址”</p>\n<p><img src=\"https://awsdevweb.s3.cn-north-1.amazonaws.com.cn/85ac7475d70641aaab2f53e85d54ca73_image.png\" alt=\"image.png\" /></p>\n<p>然后到关联页面后,点击输入框,选择弹出来的对应值即可,完全傻瓜式操作,不需要额外动手,比较方便。</p>\n<p>接下来,在这个实例上安装 NextCloud 服务,首先打开具体的实例页面,点击"连接"按钮,到连接页面不需要做任何配置,继续点击"连接"按钮,就能弹出一个控制台界面。</p>\n<p><img src=\"https://awsdevweb.s3.cn-north-1.amazonaws.com.cn/acb6d751dc9a44f79a367516e428ffb7_image.png\" alt=\"image.png\" /></p>\n<p><img src=\"https://awsdevweb.s3.cn-north-1.amazonaws.com.cn/ba3e1ea668864a41a80f05402b77295d_image.png\" alt=\"image.png\" /></p>\n<p>到这一步,接下来操作就是正常的控制台命令操作即可。</p>\n<p>安装 NextCloud</p>\n<p><code>sudo snap install nextcloud</code></p>\n<p>配置用户名和密码,我这里配置用户名为<code>storage</code>,密码为<code>123456</code></p>\n<pre><code class=\"lang-\">\nsudo nextcloud.manual-install storage 123456\n</code></pre>\n<p>配置刚分配的弹性 IP 进行访问:</p>\n<pre><code class=\"lang-\">sudo nextcloud.occ config:system:set trusted_domains 1 --value=35.77.249.199\n</code></pre>\n<p>然后在浏览器中输入 http://35.77.249.199,本来以为大功告成,然后发现根本没法访问,我寻思了下发现估计一开始选择的日本有问题,瞬间脑瓜子有点懵,还好难不住我这个大聪明,于是我试了下更科学的联网,果然可行。然后用刚才设置的账户密码访问,大功告成。</p>\n<p>然后到设置中心下载个客户端,根据自己的平台,选择下载方式。</p>\n<p><img src=\"https://awsdevweb.s3.cn-north-1.amazonaws.com.cn/1c3eb2df0c0c40da908740c2653dfe85_image.png\" alt=\"image.png\" /></p>\n<p>安装后,在登录选项选择"登录倒你的 Nextcloud",然后输入浏览器中可访问的网盘地址,然后回自动打开浏览器,根据步骤进行登录、授权即可。</p>\n<p>由于我的系统 是 Windows,在右下角弹出位置可以进行文件管理。</p>\n<p><img src=\"https://awsdevweb.s3.cn-north-1.amazonaws.com.cn/e811016d174f4dbc9500615ae603e556_image.png\" alt=\"image.png\" /></p>\n<p>虽然这个免费的网盘才30G 的空间,但是如果是用来存一些文档或者小说之类,倒也挺方便的。另外官方也有具体的实操文档地址,感兴趣的话也可以访问官方的免费网盘搭建教程,<a href=\"https://aws.amazon.com/cn/getting-started/hands-on/build-free-private-network-disk/?TRK=gs_card&trk=eae85a71-1fca-402e-9007-babe7fbe7d82&sc_channel=ba\" target=\"_blank\">—>传送门</a>。另外,如果想获取亚马逊云科技其他教程的话,可以参考:<a href=\"https://aws.amazon.com/cn/getting-started/?nc2=h_ql_le_gs&trk=4601add5-b05e-40e5-86a4-84b8eec3a582&sc_channel=ba\" target=\"_blank\">更多教程</a>。</p>\n<p><img src=\"https://awsdevweb.s3.cn-north-1.amazonaws.com.cn/04cd4ae6c11d4f72814c740d6d6fb6f9_Builder%20%E4%B8%93%E6%A0%8F1.jpg\" alt=\"Builder 专栏1.jpg\" /></p>\n"}
利用亚马逊云科技整个自用免费网盘
亚马逊云科技
Amazon EC2
Amazon VPC

 0
0 0
0亚马逊云科技解决方案 基于行业客户应用场景及技术领域的解决方案
联系亚马逊云科技专家
 相关产品
相关产品目录
 相关产品
相关产品亚马逊云科技解决方案 基于行业客户应用场景及技术领域的解决方案
联系亚马逊云科技专家
亚马逊云科技解决方案
基于行业客户应用场景及技术领域的解决方案
联系专家
0
目录
 分享
分享 点赞
点赞 收藏
收藏 目录
目录立即关注

亚马逊云开发者
公众号

User Group
公众号

亚马逊云科技
官方小程序
“AWS” 是 “Amazon Web Services” 的缩写,在此网站不作为商标展示。
立即关注

亚马逊云开发者
公众号

User Group
公众号

亚马逊云科技
官方小程序
“AWS” 是 “Amazon Web Services” 的缩写,在此网站不作为商标展示。
立即关注

亚马逊云开发者
公众号

User Group
公众号

亚马逊云科技
官方小程序
“AWS” 是 “Amazon Web Services” 的缩写,在此网站不作为商标展示。


